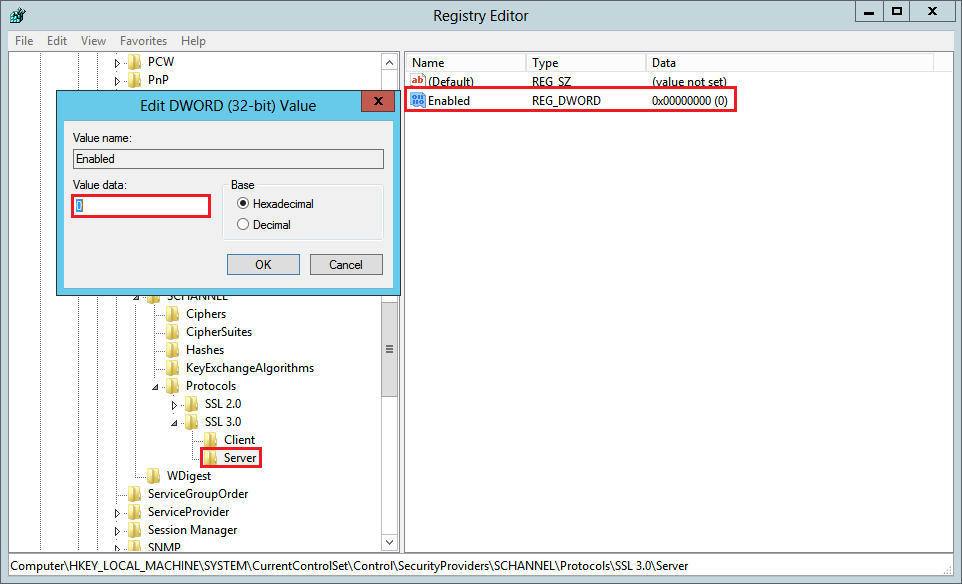Depending on how your Windows servers are configured, you may need to disable SSL v3.
Note that older versions of Internet Explorer may not have the TLS protocol enabled by default. If you disable SSL versions 2.0 and 3.0, the older versions of Internet Explorer will need to enable the TLS protocol before they can connect to your site.
For a Simpler Way to Disable the SSL v3 Protocol:
DigiCert is not responsible for any complications or problems if you decide to use this .zip file to disable the SSL v3 protocol on your server.
- Log into your server as a user with Administrator privileges.
- Download DisableSSL3.zip, extract the .zip file contents, and then double-click DisableSSL3.reg.
- In the Registry Editor caution window, click Yes.
- Restart server.
If you prefer to do it yourself, follow the steps in the instruction below.
Microsoft IIS: How to Disable the SSL v3 Protocol
- Open the Registry Editor and run it as administrator.For example, in Windows 2012:
- On the Start screen type regedit.exe.
- Right-click on regedit.exe and click Run as administrator.
- In the Registry Editor window, go to:HKEY_LOCAL_MACHINE\SYSTEM\CurrentControlSet\Control\SecurityProviders\Schannel\Protocols\
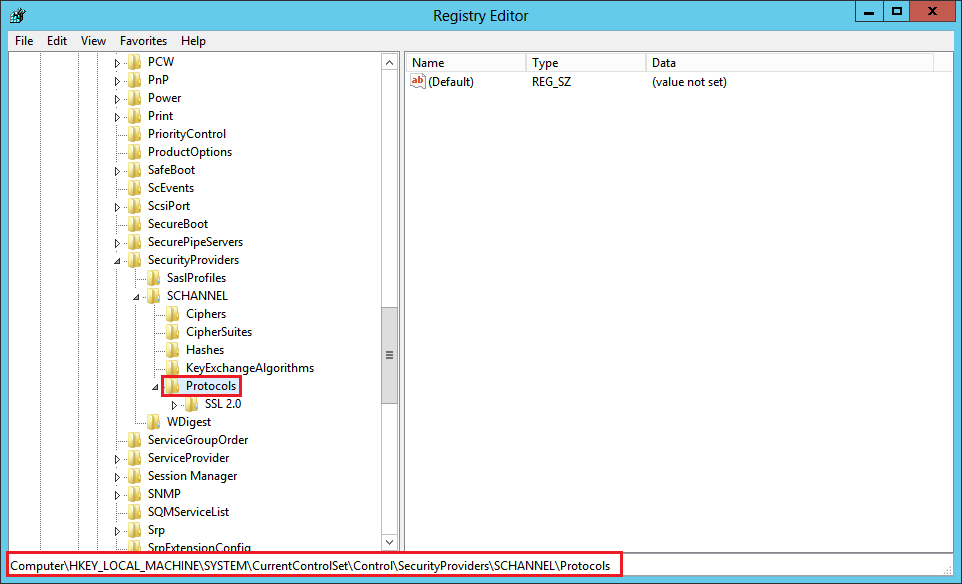
- In the navigation tree, right-click on Protocols, and in the pop-up menu, click New > Key.
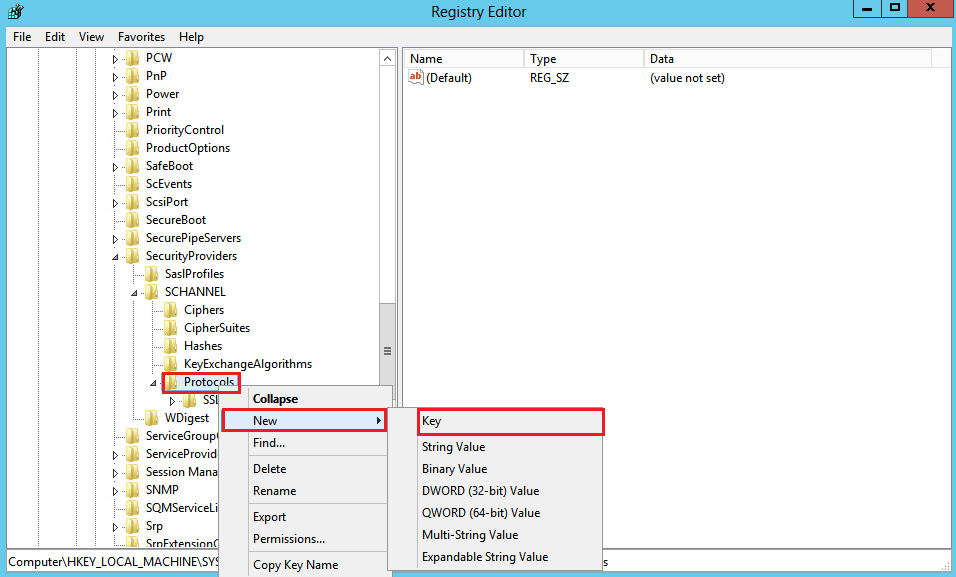
- Name the key, SSL 3.0.
- In the navigation tree, right-click on the new SSL 3.0 key that you just created, and in the pop-up menu, click New > Key.
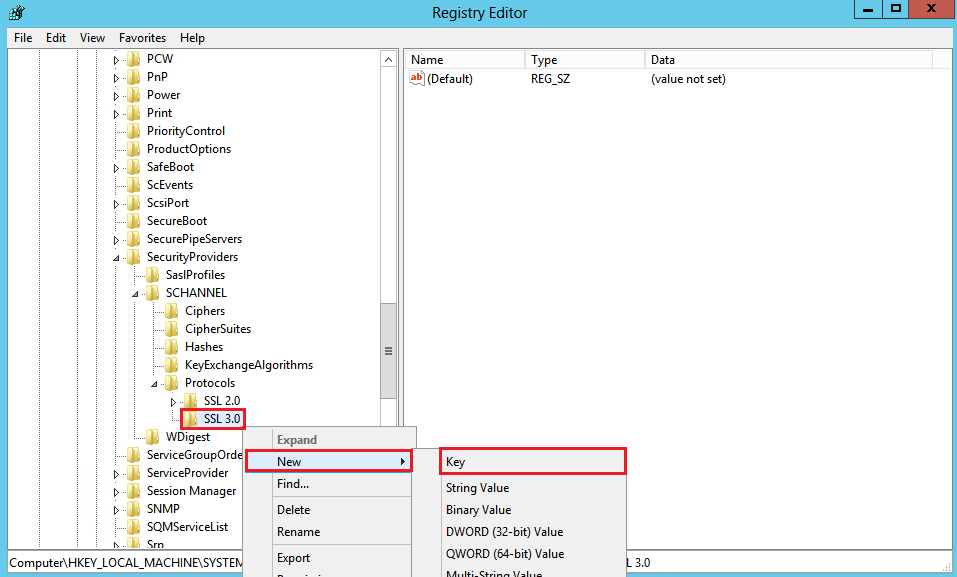
- Name the key, Client.
- In the navigation tree, right-click on the new SSL 3.0 key again, and in the pop-up menu, click New > Key.
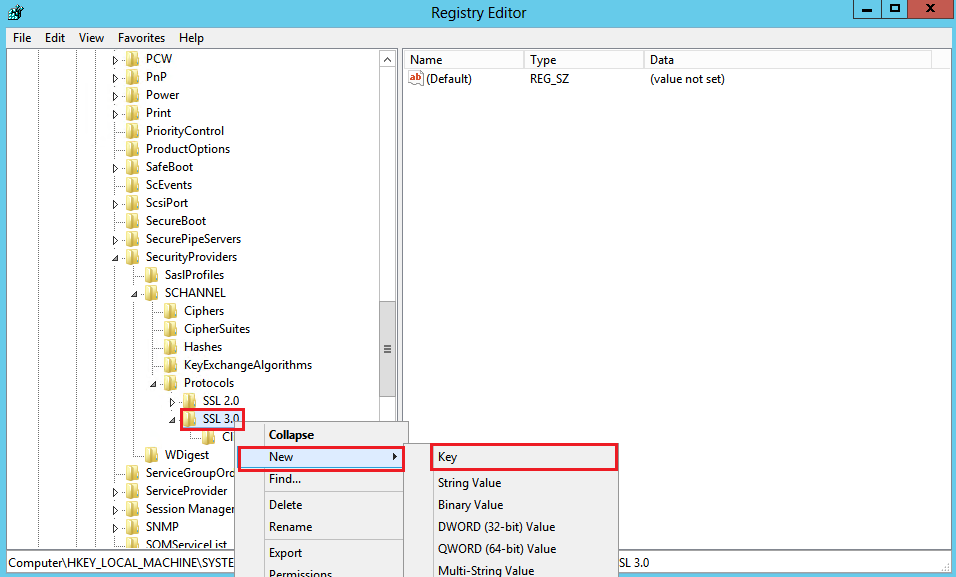
- Name the key, Server.
- In the navigation tree, under SSL 3.0, right-click on Client, and in the pop-up menu, click New > DWORD (32-bit) Value.
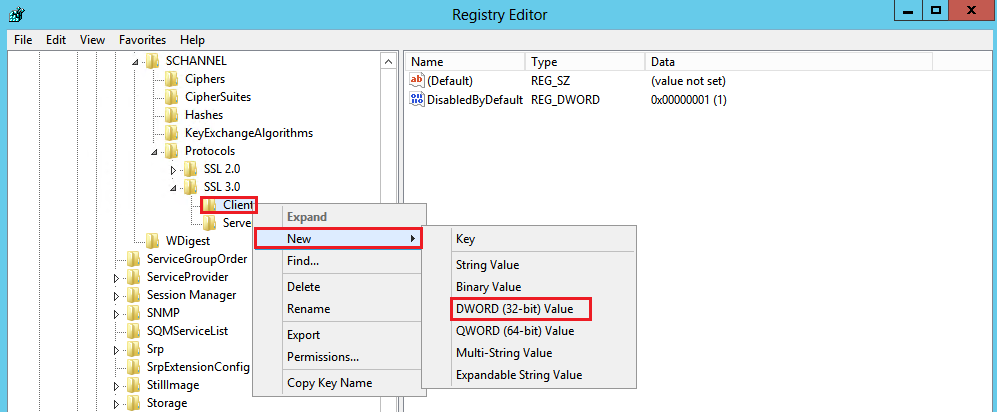
- Name the value DisabledByDefault.
- In the navigation tree, under SSL 3.0, select Client and then, in the right pane, double-click the DisabledByDefault DWORD value.
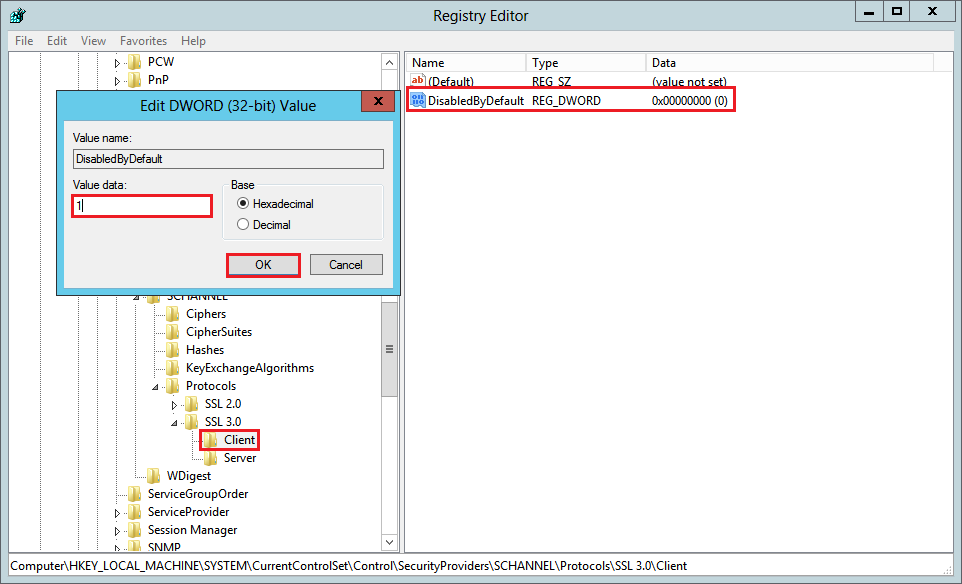
- In the Edit DWORD (32-bit) Value window, in the Value Data box change the value to 1 and then, click OK.
- In the navigation tree, under SSL 3.0, right-click on Server, and in the pop-up menu, click New > DWORD (32-bit) Value.
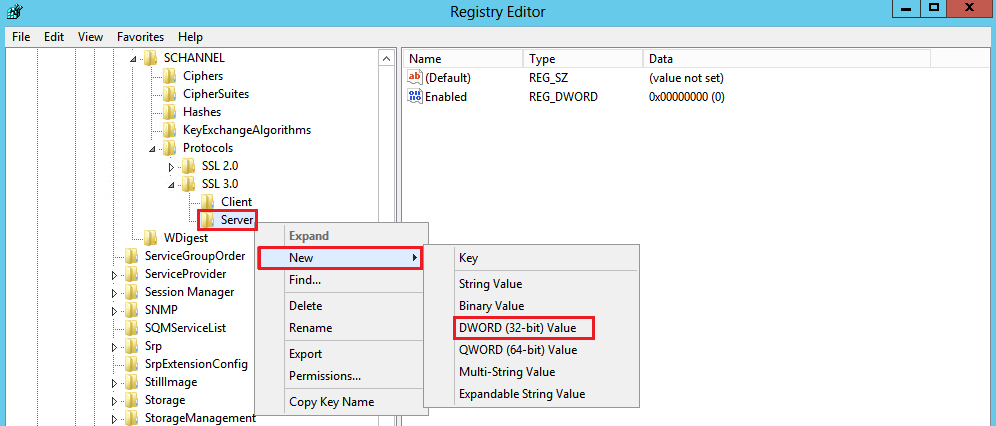
- Name the value Enabled.
- In the navigation tree, under SSL 3.0, select Server and then, in the right pane, double-click the Enabled DWORD value.